Tuto capturer et améliorer une vidéo sur Oculus quest !

Tuto capturer et améliorer une vidéo sur Oculus quest !
On me demande souvent comment je fais pour proposer des vidéos de mes sessions sur Oculus quest. C’est pourquoi, j’ai décidé de vous proposer un Tuto pour capturer et améliorer une vidéo sur Oculus quest !
Pour capturer une vidéo ou diffuser une partie sur Internet :
L’Oculus quest propose des fonctions pour capturer et partager vos sessions sur Internet, un téléphone ou même un téléviseur.
- Ces fonctions se trouvent dans le menu en cliquant sur l’onglet partage Si vous êtes en jeu vous pouvez également le faire apparaitre avec le bouton Oculus de votre manette droite.

- Vous pouvez alors sélectionner Enregistrer une vidéo, diffuser en direct ou encore afficher.
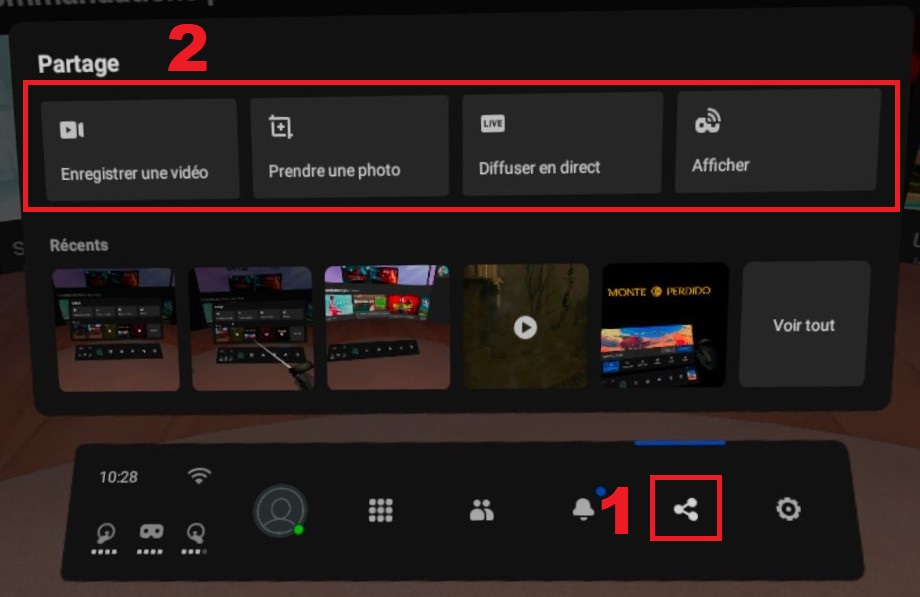
Il est également possible d’utiliser les commandes vocales si vous les avez configurées.
Capturer une vidéo
- Sélectionnez enregistrer une vidéo, un point rouge indique alors que l’enregistrement est en cours. Pour stopper la capture il y a plusieurs méthodes, la plus simple c’est de cliquer à nouveau sur enregistrer une vidéo.
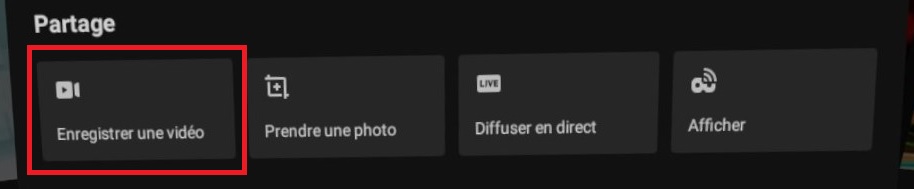
- Les vidéos sont alors stockées sur le casque. Vous pouvez les visualiser en cliquant sur la vignette dans l’onglet récent ou encore en cliquant sur Voir tout
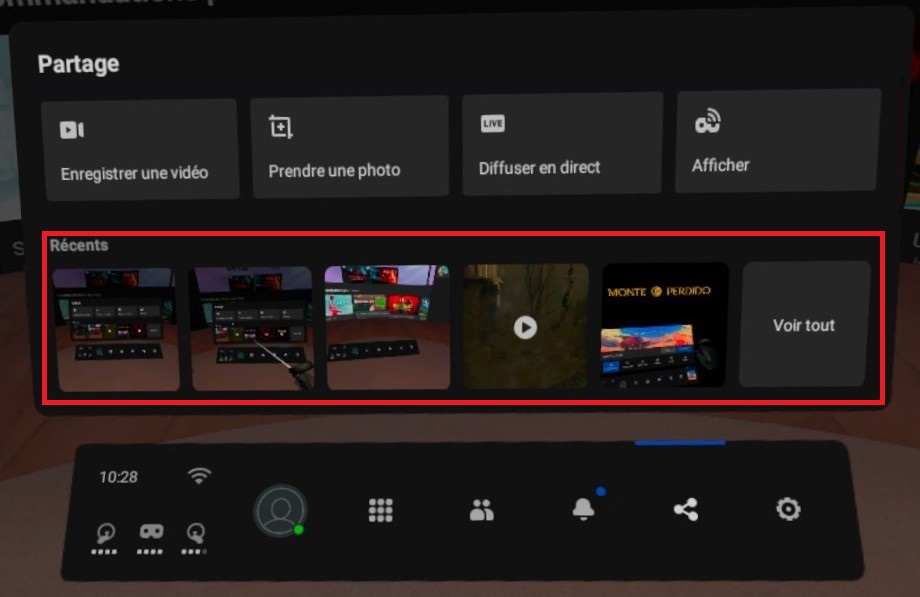
- Si vous souhaitez récupérer la vidéo sur votre PC pour faire un montage, il suffit de connecter votre casque à votre PC. Il apparaîtra alors dans votre explorateur sous Windows.
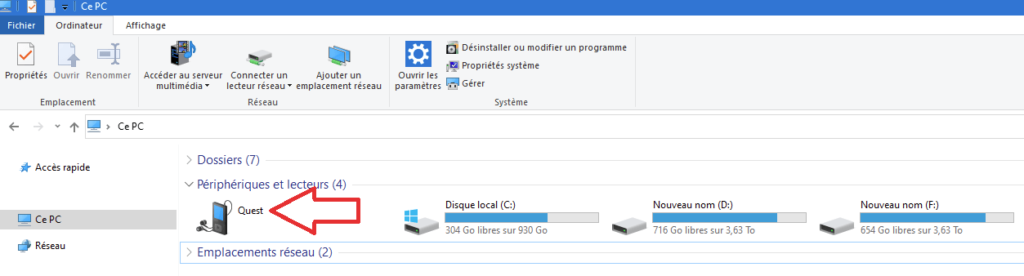
- Il suffit alors de l’ouvrir et de naviguer dans le répertoire Oculus\VideoShots
- Sidequest permet également de récupérer vos vidéos. Pour cela, il faut cliquer sur l’icône manage file on the headset.

- Il ne vous reste plus qu’à naviguer à nouveau dans le répertoire Oculus puis VideoShots.

- Pour sauvegarder votre vidéo, vous cliquez sur la disquette, pour l’effacer sur la croix.
Diffuser en direct
Cette fonction permet de diffuser une de vos parties sur Facebook.
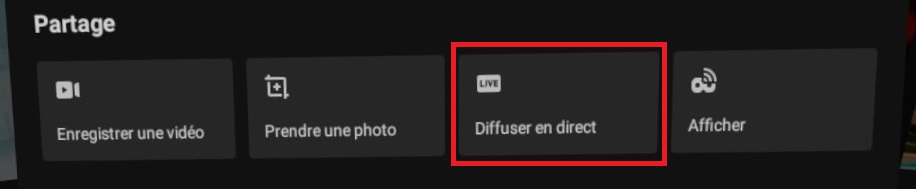
Afficher
Permet de diffuser vos parties sur votre téléphone ou tablette avec l’application Oculus, sur des périphériques Chromecast ou sur votre PC.
Cette fonction requiert le navigateur Chrome et de se rendre sur l’adresse : oculus.com/casting
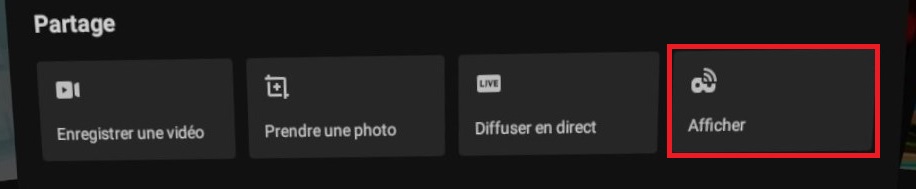
Il est alors possible de récupérer la vidéo pour faire un live sur de nombreuses plateformes. Me concernant, j’utilise l’application Streamlabs OBS pour ce type d’utilisation.
Pour améliorer le format et la qualité de vos vidéos
D’origine, la qualité de la capture de l’Oculus quest est suffisante pour du partage entre amis. Néanmoins, si vous souhaitez faire de belles vidéos pour Youtube, il est mieux de changer quelques paramètres pour éviter que le tout se transforme en bouillie de pixels.
Je vais donc vous montrer ici comment faire pour changer le format de vos vidéos, leur qualité mais également leur fluidité.
Pour information, le Quest ne capture pas en 16/9, c’est un soucis dans la mesure où c’est le format privilégié des PC et des Téléviseurs.
Il faut également savoir que de base l’Oculus quest fait ses captures en 30 images par seconde. Cela peut se traduire par une image légèrement saccadée.
Pour mémoire le réglage d’origine de l’Oculus quest est le suivant : 1024*1024 à 30 images par seconde et avec un bitrate réglé sur 5Mbs.
Avec le réglage suivant, il fera ses captures en 1920*1080 60 images par seconde et avec un bitrate de 25Mbs. C’est donc un énorme gain de qualité que vous devriez constater sur vos vidéos.
Petite précision
L’Oculus quest faisant d’origine ses captures dans un format carré, passer sur un format 16/9 fera qu’il manquera forcément une partie de l’image. Il faut donc faire des essais pour trouver le meilleur compromis si tel est votre désir.
Améliorer la qualité des vidéos avec Sidequest
- Pour commencer, installez et configurez Sidequest. Je vous propose pour cela un tuto.
- Branchez le casque en USB.
- lancez Sidequest
- Dans Sidequest cliquez sur le menu Run ADB commands puis dans custom command.

Vous allez arriver sur ce menu :

- Il faut ajouter les commandes ADB sur la ligne command to run.
- Entrez les commandes une à une.
- Validez à chaque fois en cliquant sur Run command.
- Une fois que vous avez terminé, vous pouvez débrancher le casque du port USB.
Si vous souhaitez revenir aux réglages par défaut, il suffit simplement de redémarrer le casque.
Pour la résolution de vos vidéos si vous souhaitez capturer en 1080p :
adb shell setprop debug.oculus.capture.width 1920
adb shell setprop debug.oculus.capture.height 1080
Pour choisir un autre format, il suffit de remplacer les chiffres de la largeur (1920 ) et de la hauteur (1080)
Pour le nombre d’images par seconde de vos vidéos :
adb shell setprop debug.oculus.fullRateCapture 1
Cette commande permet d’utiliser la meilleure fréquence d’affichage possible pour votre casque. Néanmoins, si vous souhaitez définir une autre fréquence, voici la commande :
adb shell setprop debug.oculus.capture.fps x
Ici il faudra remplacer le X par le fréquence souhaitée, 60 si vous souhaitez que la capture se fasse en 60 images par seconde.
Pour la qualité de vos vidéos :
adb shell setprop debug.oculus.capture.bitrate 30000000
Plus le chiffre est important, meilleure est la qualité mais plus l’impact se fait sentir sur les performances de l’Oculus quest. Il faut alors faire des tests pour trouver le meilleur compromis. Sur l’Oculus quest 1, il est plus confortable de rester sur 25000000
Pour retirer le rendu fovéal
adb shell setprop debug.oculus.foveation.level 0
Cette commande permet de retirer le flou en périphérie de vos vidéos, voici un exemple du rendu fovéal :
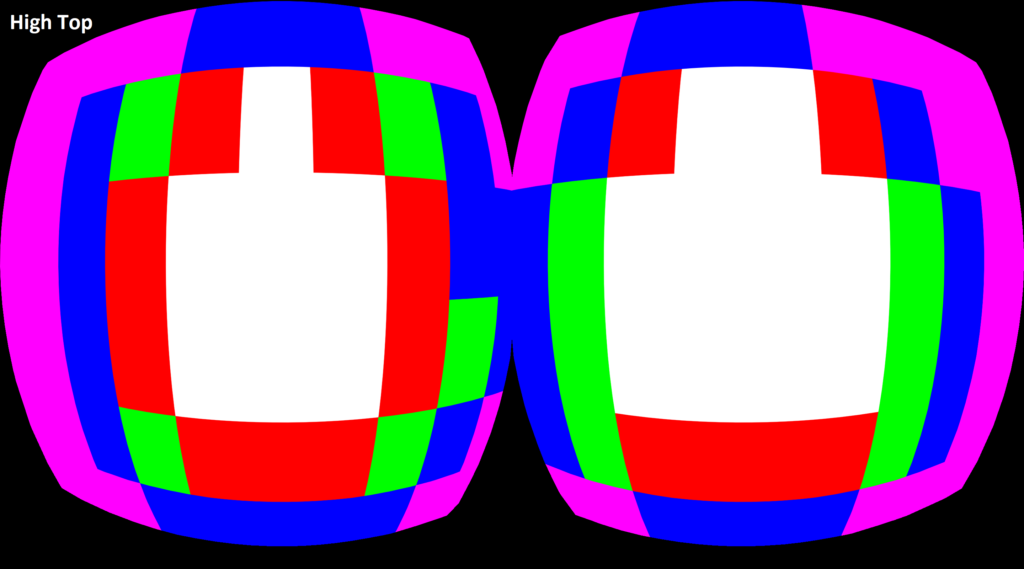
Conclusion
Voilà, j’espère que vous apprécierez ce tuto et que vous serez nombreux à me rejoindre dans la diffusion de vidéos en réalité virtuelle sur Oculus quest.
Comme d’habitude, si vous avez besoin d’aide sur ce tuto, je suis disponible gratuitement sur Facebook.





