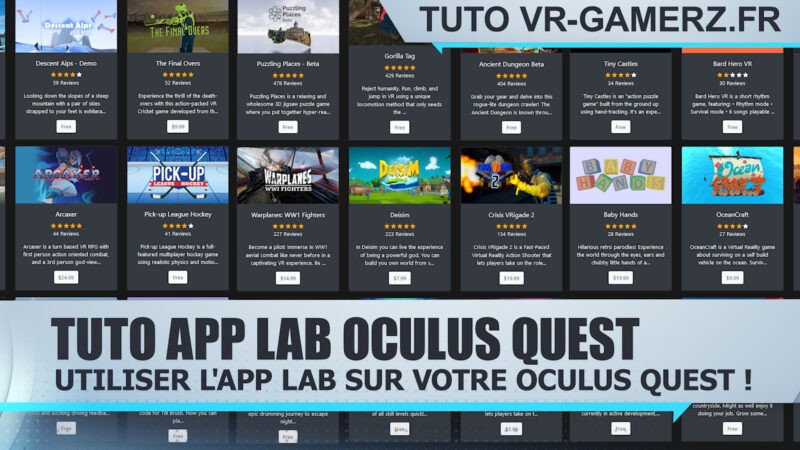Tuto Virtual desktop Oculus quest

Tuto Virtual desktop Oculus quest : Jouez sans câble aux titres Oculus et SteamVR
Je vous propose mon tuto Virtual desktop sur Oculus quest pour utiliser au mieux cette application. Il est bien sûr prévu pour la version qui permet d’utiliser les jeux Oculus et SteamVR sans câble.
Par ailleurs si certaines étapes ne sont pas obligatoires, il est mieux de les réaliser dans cet ordre pour éviter les soucis.
1ère étape : Téléchargez et installez l’application Oculus et configurer votre casque avec un câble en Oculus link.
2ème étape : Installez Steam et SteamVR et lancez-le une fois pour le configurer et vous assurer que tout fonctionne.
3ème étape : Connectez votre Oculus quest en Wifi 5Ghz
4ème étape : Achetez Virtual Destop sur l’Oculus store puis l’installer.
5ème étape : Suivre mon tuto Sidequest pour l’installer et le configurer
6ème étape : Installer Virtual desktop en cliquant ici avec Sidequest
7ème étape : Installer le serveur de Virtual desktop téléchargeable ici
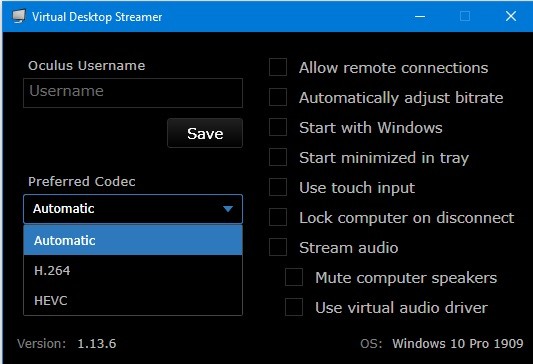
8ème étape : Vous allez donc arriver sur ceci, dans oculus username vous allez entrer le nom de votre compte Oculus. En cas de lag vous pouvez passer le Codec en H264. A ce stade, Virtual destop est fonctionnel.
Les options côté serveur :
Allow remote connections : Si vous souhaitez vous connecter à partir d’internet, si vous êtes en local, vous pouvez le désactiver.
Automatically ajust bitrate : Cela va ajuster le bitrate en fonction de votre bande passante, c’est une option conseillée.
Start with windows et start Minimzed tray : Cela sert à faire démarrer le serveur avec Windows et le minimiser, à utiliser si vous lancez souvent Virtual desktop.
Use touch input : A activer sauf si vous rencontrez des soucis pour cliquer.
Lock computer on disconnect : Sert pour éviter que quelqu’un puisse voir ce que vous faites en cas de déconnexion.
Stream Audio : Sert à avoir le son du Pc dans le casque, c’est donc à activer.
Mute computer speakers : Pour ne pas avoir le son qui sort des enceintes du PC en plus du casque.
Use virtual audio driver : A utiliser en cas de soucis audio.
Dans le casque, maintenant, vous avez plusieurs onglets.
Computers
Vous permet de voir, naviguer et accéder aux divers PC que vous avez sur votre réseau et qui ont lancé le serveur.
Environments
Permet de changer l’environnement graphique virtuel dans votre casque. Vous pouvez être dans une salle de cinéma pour regarder un film par exemple.
Games
Cliquez ici pour accéder et lancer vos jeux Oculus ou Steam VR. Vous pouvez trouver une liste de compatibilité en cliquant ici.
Input
Indique les commandes à utiliser pour utiliser Virtual desktop.
Settings
Permet de configurer de nombreux paramètres de Virtual desktop.

Nous allons voir les options côté casque :
Computers
- Auto connect: Sert pour connecter automatiquement virtual desktop à votre PC
- Use optimal résolution: Sert à passer votre PC dans la même résolution que celle du streaming sur votre casque. Il est recommandé de l’activer.
Environment quality
- Environnement quality: Sert à améliorer la qualité d’image de l’environnement. Ça a peu d’intérêt de le baisser, je suis donc resté sur High
Desktop Bitrate
Plus vous allez monter le chiffre, plus l’image sera fine quand vous êtes sur une utilisation bureautique mais plus cela demandera de performance et de bande passante à votre machine.
VR graphic Quality
Trois réglages sont disponibles :
- Low pour obtenir de meilleures performances avec des cartes graphiques bas de gamme.
- Medium est un reglage équilibré si vous avez une machine moyenne.
- High vous donnera une meilleure qualité d’image mais il faudra une bonne carte graphique.
Je pense néanmoins qu’il faut préférer une image fluide bien plus supportable en jeu.
VR bitrate
- VR Bitrate: Plus vous allez monter le chiffre, plus l’image sera fine quand vous êtes sur une utilisation en réalité virtuelle, mais plus cela demandera de performance et de bande passante à votre machine.
C’est donc le principal réglage sur lequel vous pouvez jouer si votre PC ou votre réseau est limité.
Dynamic lighting
- Dynamic lighting: Est un reglage qui va changer la luminosité des écrans suivant ce que vous regardez.
Cela peut occasionner des incohérences de luminosité si vous êtes sur une scène sombre ou lumineuse, c’est un reglage qui peut être intéressant pour quelques utilisations mais qui peut aussi déranger sur d’autres.
Me concernant, je la désactive ou je la laisse sur activé quand les contrôleurs sont inactif.
Audio
- Background Music: Propose un reglage pour qu’il y ait une musique de fond quand vous êtes déconnecté.
- Microphone passthrough: Votre micro envoi le son en passant par votre PC. Cela sert pour communiquer par exemple sur certains jeux en ligne, Skype ou ce genre d’utilisation.
- Noise cancellation : A activer si vos interlocuteurs entendent trop de bruits parasites quand vous parlez
VR streaming
- Sliced encoding : Permet d’activer une méthode d’encodage spécifique pour gagner quelques ressources. Le but est de réduire la latence, c’est une option qu’il faut activer si cela vous est possible.
- Center to play space : Sert a centrer la vue sur votre zone de jeu.
Advanced option
- Allow custom orientation: Autorise l’orientation personnalisée dans tous les environnements
- boost Clock Rate: Va overclocker un peu le SOC de l’Oculus quest pour gagner un peu en performance. Utile si vous faire de la capture vidéo en même temps que vous jouez.
- Increase vidéo nominal range: Augmente la plage de luminosité des couleurs, Si vous connaissez le HDR sur les TV, on est dans cet esprit.
- Remove Head lock delay : Retire le décalage qui existe quand vous utilisez ce mode (peut causer des nausées).
- Limit framerate to 60 FPS: Sert à limiter l’Oculus quest à 60 images par secondes. A activer si vous voyez que le frame rate indiqué en bas, fait le yoyo et cause des sauts d’images.