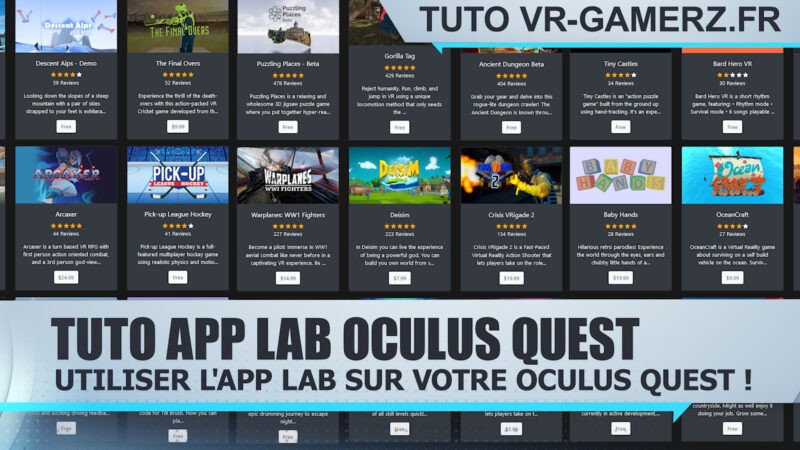Tuto Shadow Oculus quest et Virtual desktop !

Tuto Shadow Oculus quest et Virtual desktop !
Je vous ai proposé il y a déjà quelques temps le tuto de Virtual desktop, suite à la réception de mon PC Shadow, je vous propose le Tuto Shadow Oculus quest et Virtual desktop !
Tout d’abord qu’est ce que Shadow ?
Shadow est un service en ligne qui vous propose de vous louer un vrai PC mais accessible en ligne uniquement. C’est à dire que vous allez avoir besoin d’un terminal pour vous y connecter.
Il peut avoir la forme d’un PC, d’un Mac, d’un smartphone ou même d’un téléviseur connecté.
A partir de là, vous allez télécharger sur l’appareil correspondant un Client qui va servir d’interface pour vous connecter à votre PC Shadow.

Une fois cette étape réalisée, l’intérêt de Shadow par rapport à ses concurrents, va être de pouvoir installer tout ce que vous souhaitez sur votre Machine.
Vous pourrez donc utiliser des applications, des jeux 2D ou 3D mais aussi des jeux en réalité virtuelle !
C’est là que Shadow devient intéressant car quand on le couple avec Virtual Desktop ou ALVR, cela donne accès aux jeux PC en VR qui sont généralement mieux réalisés techniquement que sur Oculus quest.
Bien sûr ce service est payant, me concernant, je suis sur la machine à 12.99€ mensuel.
A ce prix là, vous avez une machine avec une Geforce 1080 ce qui est suffisant pour jouer dans de bonnes conditions à quasi n’importe quel jeu.
Je vous ai réalisé une vidéo pour vous montrer la différence entre le jeu vidéo en mode Oculus link, Shadow VR et le mode natif Oculus quest :
Que faut il pour utiliser Shadow pour jouer en VR ?
- Une connexion internet si possible en fibre.
- Un wifi AC (5ghz)
- Un abonnement Shadow
- Acheter Virtual Desktop
- Installer Sidequest pour récupérer un virtual desktop modifié.
- Un terminal, pour ma part, je l’ai testé sur un smartphone Android et sur un PC.
- Un câble USB pour connecter l’Oculus quest à votre terminal.
Le tuto pour installer Shadow
1 – La première étape va être de vous abonner à Shadow, vous pouvez le faire en cliquant ici.
2 – La seconde étape va être de configurer le Shadow PC. S’en suivra une demande du système d’exploitation que vous souhaitez utiliser, il faudra choisir Windows 10 64 Bits.
3 – Quelques temps après, vous allez recevoir un e-mail pour vous indiquer que le Shadow PC est prêt. En attendant, vous allez télécharger le client Shadow qui va correspondre au terminal employé chez vous, en cliquant ici. Si c’est un smartphone, vous prendrez smartphone etc…
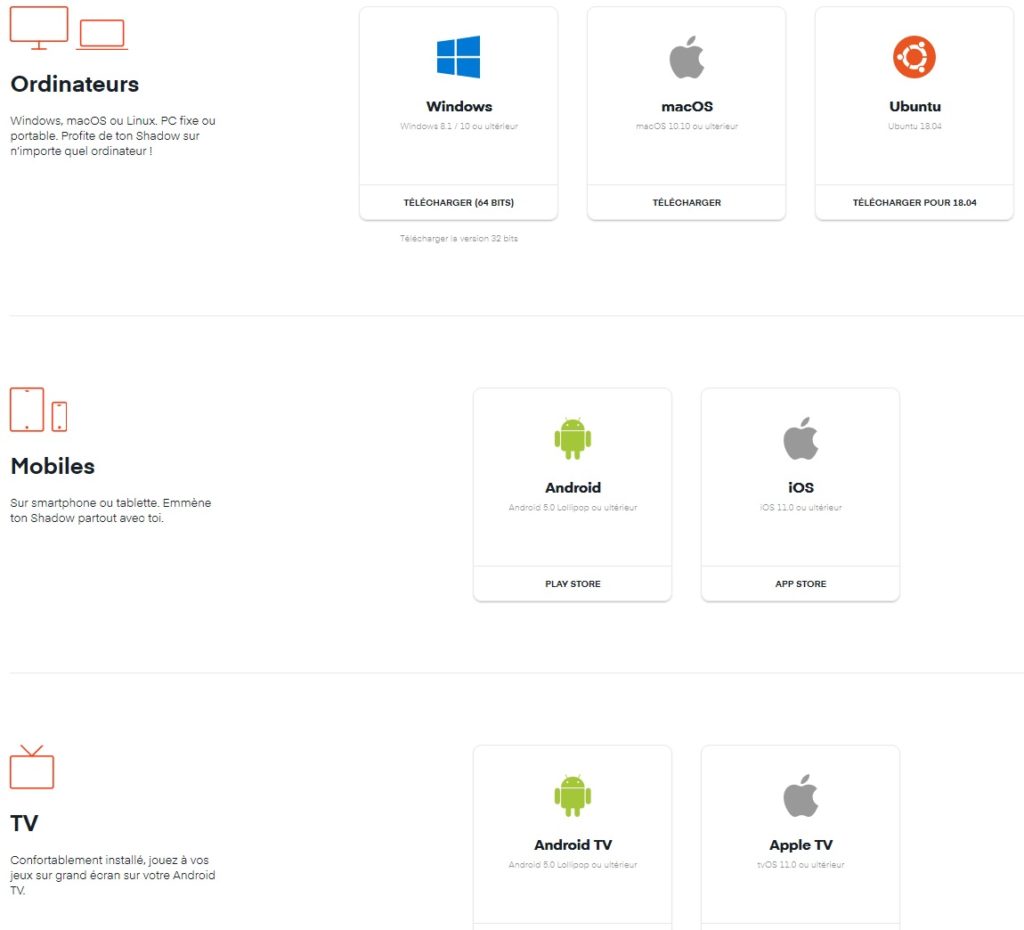
4 – Installer le client, le connecter et suivre les étapes qu’il propose incluant le test de connexion.
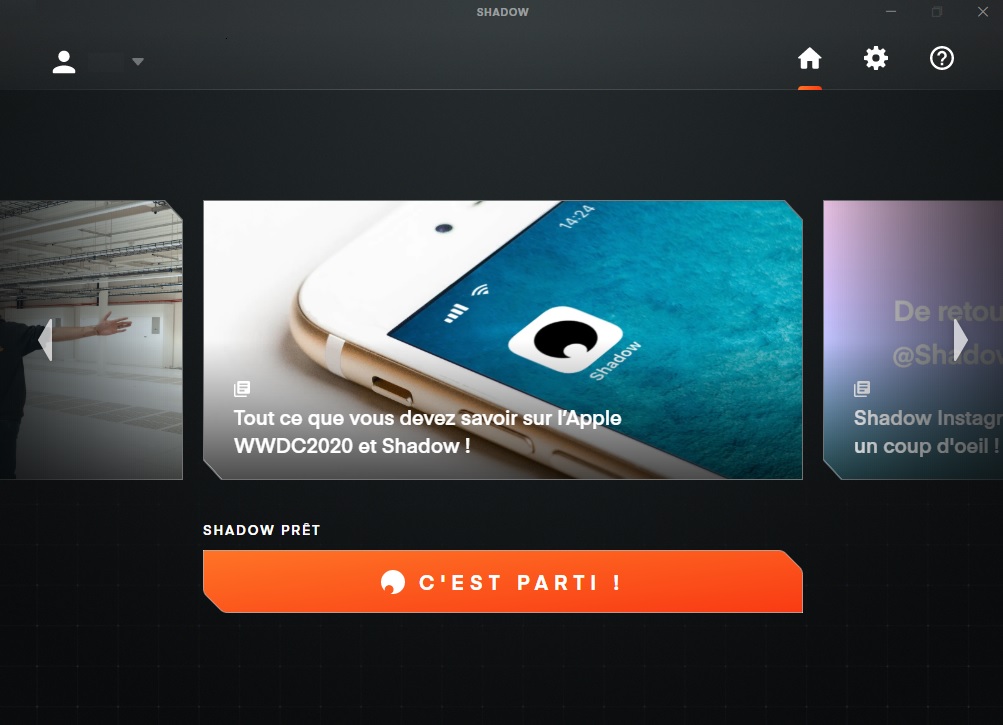
A partir de là, vous allez arriver sur votre Shadow PC qui n’est ni plus ni moins qu’un PC classique de gamer.
5 – Acheter et télécharger sur l’Oculus quest Virtual desktop sur l’Oculus store, si ce n’est pas encore fait, il est trouvable ici.
Les étapes suivantes se font sur le Shadow PC
6 – Installez Sidequest en suivant mon tuto. Stoppez à l’étape finale où il faut brancher le casque.
7 -Branchez votre casque en USB à votre terminal, il se peut qu’il faille changer de port USB si le casque n’est pas détecté, chez moi ça ne fonctionne pas sur mes ports USB 3.2.
8 – Allez dans le menu rapide de Shadow sur le Shadow PC, sur PC le raccourci c’est : Win + ALT + O ou cliquez sur l’icône en haut de l’écran au centre :
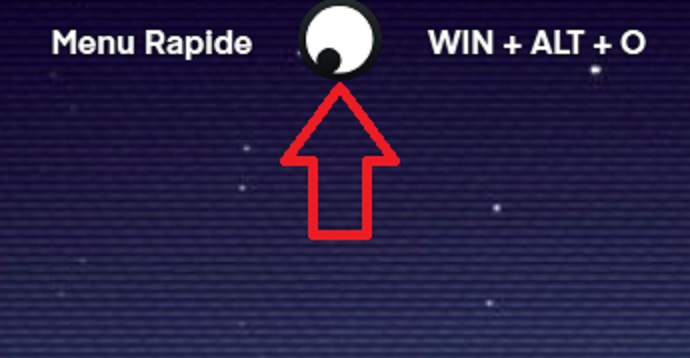
9 – Cochez la case dans la ligne Quest sur l’onglet périphérique USB.
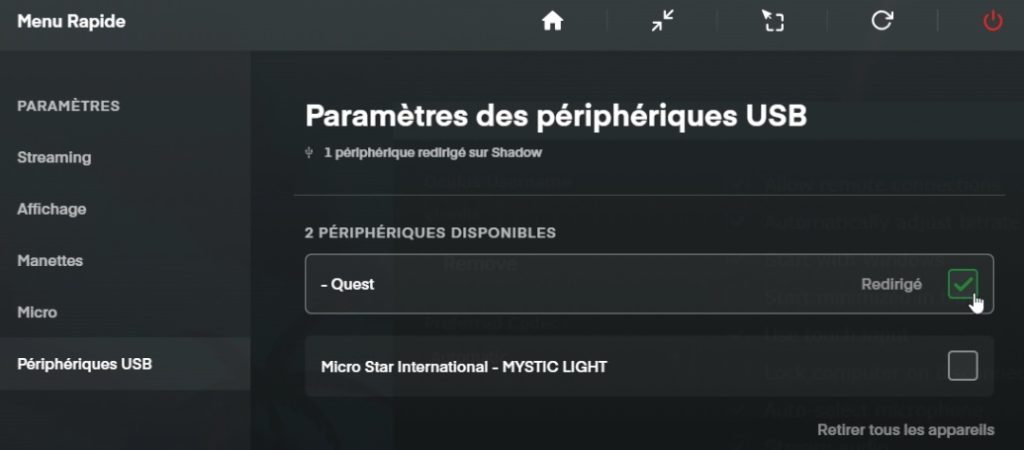
10 – (cette étape n’est plus nécessaire) Mettez à jour Virtual desktop avec Sidequest en cliquant ici puis en cliquant sur Install to headset.
11 – Téléchargez, installez et lancez le serveur de Virtual desktop, il est trouvable ici et sur la partie Oculus username, vous indiquerez votre nom d’utilisateur Oculus, cette partie est en rouge sur la photo ci-dessous.
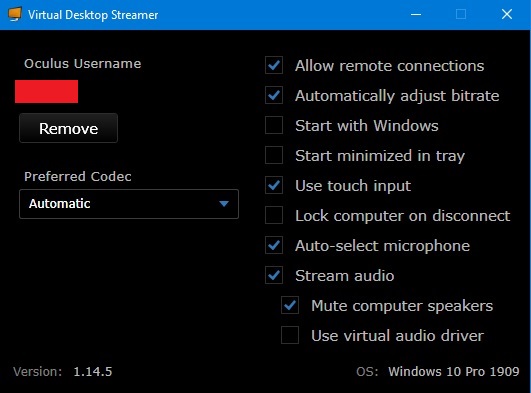
Me concernant, j’ai décoché Start with Windows mais il est conseillé de la cocher. Dans le cas contraire il faudra lancer le serveur Virtual desktop à chaque fois que vous souhaiterez jouer en VR.
12 – Téléchargez et installez le client Oculus en cliquant ici. Vous passerez l’étape de configuration du casque qui n’est pas nécessaire.
Une fois cette étape faite, le temps de passer à la suite, vous pouvez commencer à télécharger les jeux Oculus que vous possédez.
13 – Téléchargez Steam en cliquant ici, l’installer et vous connecter dessus, créer un compte si nécessaire.
14 – Téléchargez et installez SteamVR en cliquant ici ou en le cherchant dans le magasin Steam.
15 – Téléchargez les jeux auxquels vous souhaitez jouer sur steam.
16 – Une fois l’ensemble de ces étapes réalisé, redémarrez le PC Shadow.
17 – Le PC Shadow redémarré, lancez Virtual desktop de votre Oculus quest et le connecter au PC Shadow qui devrait apparaître dans l’Onglet computers.
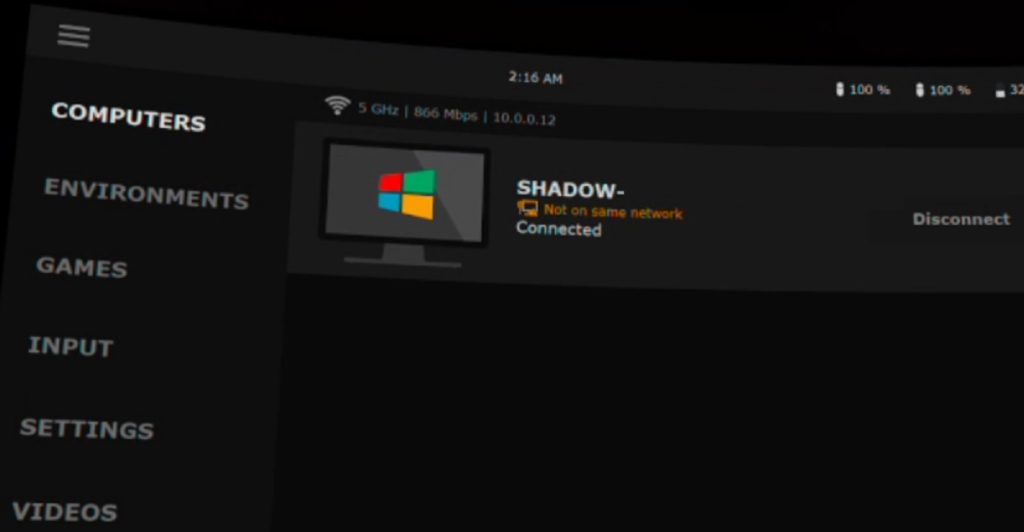
18 – Pour jouer, cliquez sur vos jeux dans l’onglet Games.
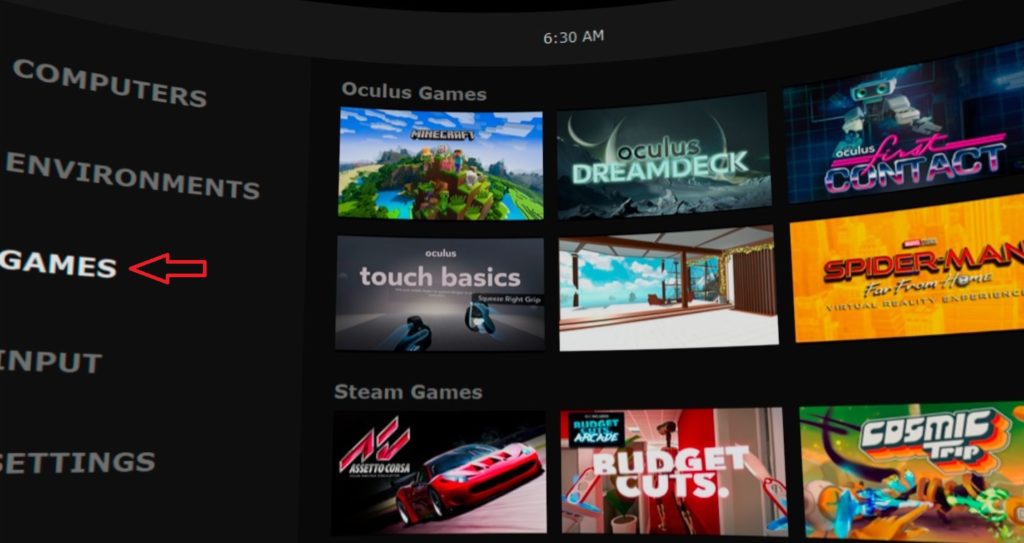
19 – Si vous avez un souci avec une éventuelle limitation de 30 minutes, il y a une parade. Sous PC vous pouvez employer Remouse. Dans sa version gratuite, il vous permettra de jouer 1h30 sans déconnexion.
Je vous souhaite bon jeu, si vous avez besoin d’aide, c’est gratuit pour ceux qui sont dans mon groupe Facebook.